
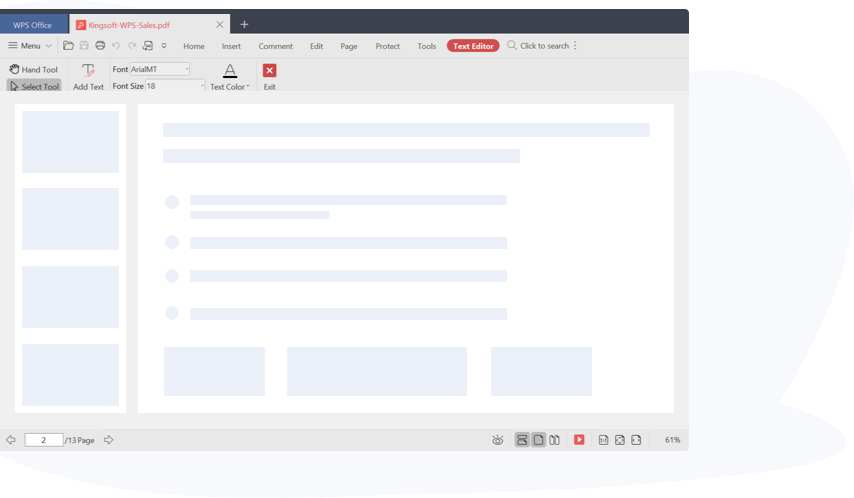
- #Office 365 mergepdf for free
- #Office 365 mergepdf how to
- #Office 365 mergepdf full version
- #Office 365 mergepdf pdf
- #Office 365 mergepdf full
Your service is great as I find you and your team easy to deal with and very responsive in terms of getting the changes done. They look good, thanks for your quick response !!"
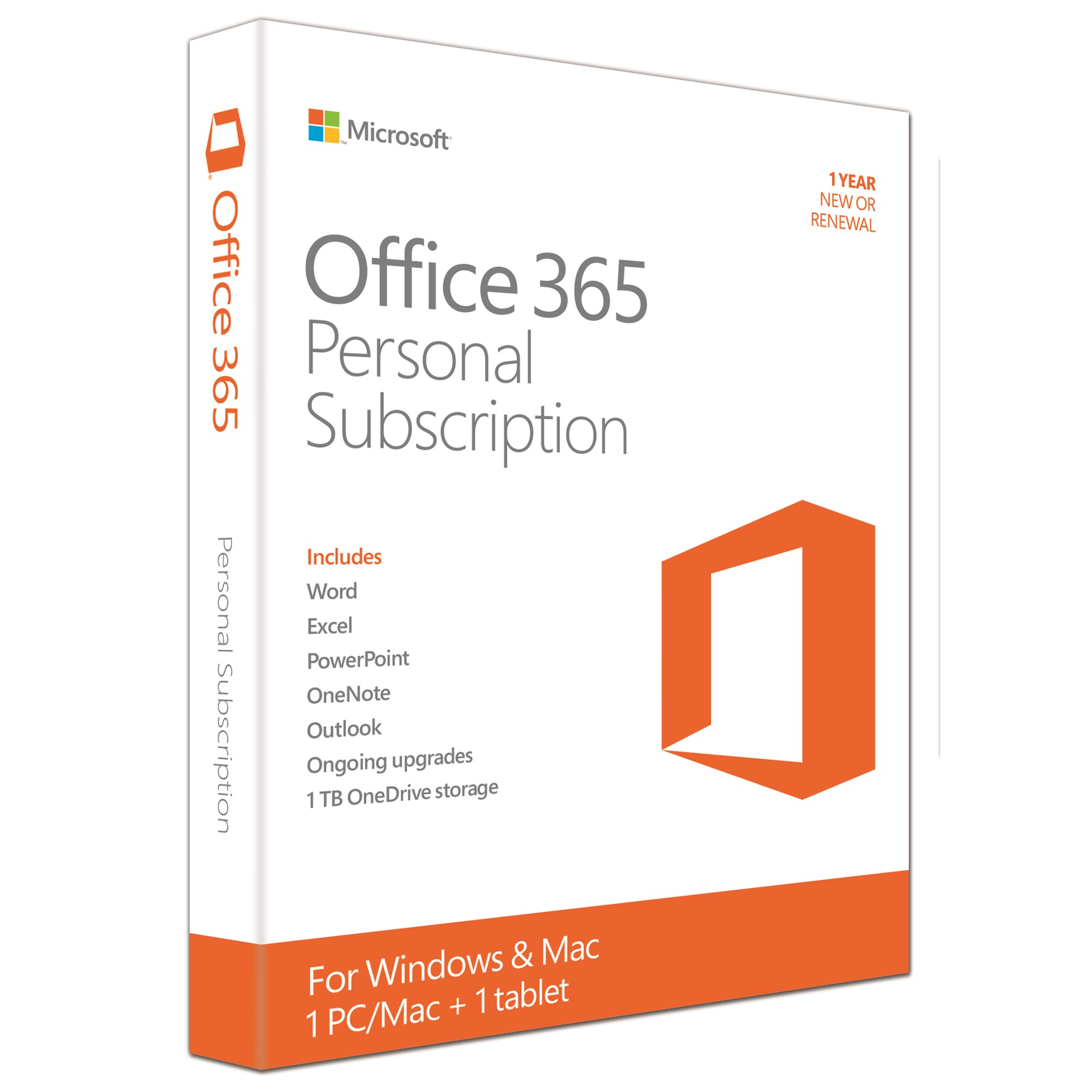
"Thanks to all!! Nice job on the changes. You guys have the best Access calendar GUI I've ever seen." The service and support you have provided has been the best I've ever experienced from a software development team.

"Once again, you guys have outdone yourself. If you like the basics of what you see in the database, but need enhancements to make the system functional for your business, please Contact Us and we will develop a quote for you to implement the additional features and enhancements that you require. If you lack the time to integrate this database into your system, please Contact Us and we will be glad to help with your integration process.
#Office 365 mergepdf full
You will have full access to the database window, all design objects, the visual basic project code, and you will be able to modify or add to the design in any way you wish (this does not apply to the run-time/compiled versions).
#Office 365 mergepdf full version
The full version of the database is a standard Access Database file.
#Office 365 mergepdf pdf
This includes, but is not limited to, the ability to implement the PDF Merge system right into your own database. Please note that the demo version of the software is fully functional, but is in a compiled state that prevents it from being implemented in your database the full version of the software, available for purchase, gives you full access to all the code to modify it for you own needs. If you need a previous version of Access to try, please Contact Us.
#Office 365 mergepdf for free
Then print it once as-is and a second time with hidden text displayed.Download a demo version for free to test! The demo version is in Access 2010, which will work on either Access 2010, 2013, 2016, 2019 or Office 365. With another of our word tricks you can create just a single document.
#Office 365 mergepdf how to
One version for people to fill out and another with example data or explaining how to fill out the form. Hidden TextĪt Duck HQ we don't like making two copies of the same document with only minor differences. From our experience this is only the case for PDFs that have a complex design. It warns you that the document may not look exactly the same. This is great for forms that don't have built-in text fields. Take any PDF document and just open it in Word as you would any other document. This one is such a secret we're astonished every time. Unfortunately there is no similar alternative for the "Open" screen. The Save As menu button is not on your quick access menu Press “Add” to add it to the menu and then “OK” Scroll down to find the “Save As” command For example by adding the "Save As" button. At the top of the screen there's the quick access toolbar. But it's also handy to have an icon to click. Heavy keyboard users will already know to use F12 to jump to the "Save As" dialog. Press save and this rather over engineered screen popups. None more than the new time consuming Save dialog. Some changes over the year have made us ask: "Why would they do that to us?". But if you CTRL click a word you select the whole sentence. This is almost an extensions of the first tip. You can paste any of the last 50 items you copy pasted. Just click on the small arrow next to the Clipboard toolbar. When you're ready just press CTRL + SHIFT + F3 to insert it all at a new location.įinally if you need copy paste a lot having a history is helpful. Repeat for each part and Word will store it in order. You don't want to be holding CTRL all the time. Assume you have a long document and want to cut (or excerpt) different parts of it into a new document. To copy, just use the familiar CTRL + C (or CTRL + X if you want to cut).Īlso there is Spiking. Have you ever wanted to copy many blocks of text at once? You just press CTRL and then select them each one at a time. There is much more than the a copy and paste. Working with the clipboard is one of the most used features for document editing. Clipboard on Steroids: Multi-Copy, Spiking and History. But we decided to take on the challenge of finding at least 5 tricks that even power users may not have heard of you yet.

We here at OfficeDuck definitely consider ourselves power users. If you're anything like us your time at the computer is spent in Microsoft Office.


 0 kommentar(er)
0 kommentar(er)
